고정 헤더 영역
상세 컨텐츠
본문

Method 1: Unlock with Windows Vista password reset disk. Method 2: Unlock Windows Vista password with built-in administrator in Safe Mode. Method 3: Unlock password with iSumsoft Windows Password Refixer. Method 1: Unlock with Windows Vista password reset disk. If you have ever created a password reset disk on your laptop for Widows Vista account before forgetting its password, it’s very sensible of you.
If you’ve forgotten your Windows password and you don’t have an install CD laying around, there’s no need to worry. Not only are there half a dozen complicated ways to reset the password, you can do it easily with the Offline Windows Password editor. Of course, if you do have a Windows CD, you can.
Windows Vista Password Reset Without Disk Drive
Note: this should work on all versions of Windows, but if you are running Windows 8 or 8.1 and also using a Microsoft Account to login to your computer, you’ll need to reset your Microsoft Account password on their web site. Create the Boot Disk You’ll need to create a boot disk using another PC. If you don’t have another PC, you’ll have to bug one of your friends to use theirs. First, you’ll need to download the boot disk from here: Then download and launch, which is a really simple piece of software that helps you burn an ISO image to a disk. Note: if you have some other application for burning an ISO image, you can use that instead.

Choose the Source, click the burn button, and create the boot disk. You could also create a bootable USB drive instead if you’d like, the instructions are on the Offline NT download site.
Resetting Your Windows Password Boot your PC from the boot disk (you might have to adjust the BIOS to allow booting from the CD). You’ll be prompted at a couple of screens, which you can generally just hit the Enter key at. For instance, this screen asks if you want to select the first partition, and 1 is already selected, so just hit Enter. The same thing happens at the next step, where you have to choose the path to your registry.
The default is fine, so hit Enter. Next you can choose whether to use password reset or some other thing, so just hit Enter for password reset. Next you’ll be prompted whether you want to edit users or the registry. You want to edit user passwords, so hit Enter again.
Windows Vista Password Reset Disk Error
And now, the first screen where you’ll need to do something other than hit the Enter key. In this case, you’ll want to type the username that you want to reset. In my case, this was “geek”, so I just typed that (without the quotes). Then hit Enter. Now you’ll want to probably just blank the password, which is already selected, so hit the Enter key again (you can always change it once you’re back in Windows).

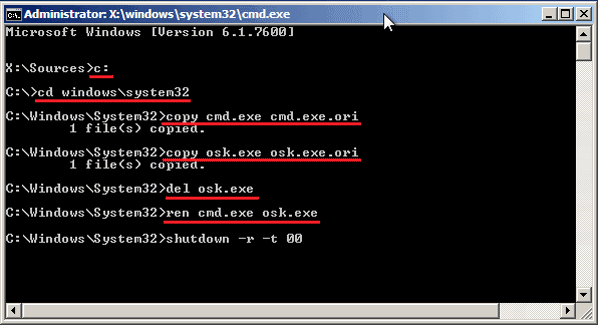
And now, you’ll have to save what you just did. So type an exclamation point to quit (or the “!” symbol), then type the letter “y” to save. At this point it should say “EDIT COMPLETE”, and you can reboot your computer. You should be able to login without any problems—just make sure to go set a new password.





